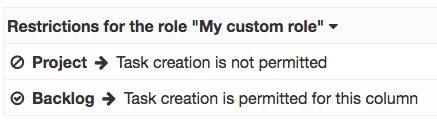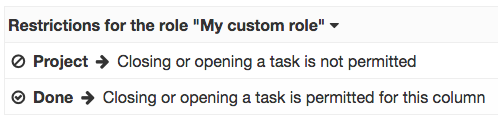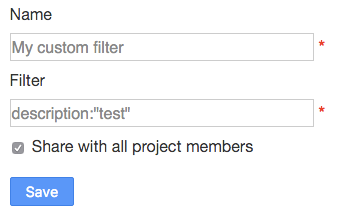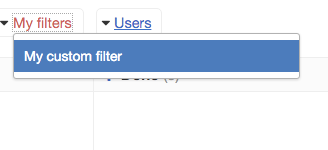プロジェクト¶
プロジェクトのタイプ¶
プロジェクトには2つのタイプがあります:
| タイプ | 概要 |
|---|---|
| チームプロジェクト | ユーザーとグループの管理を伴うプロジェクト |
| 個人プロジェクト | 一人だけで行うプロジェクトのため、ユーザー管理はしない |
- システム管理者と組織の管理者のみがチームプロジェクトを作成できます。
- 個人プロジェクトは誰でも作成できます。
プロジェクトの作成¶
Kanboardは複数のプロジェクトを扱えます
チームプロジェクトを作成する¶
- システム管理者と組織の管理者のみがこれらのプロジェクトを作成できます。
- ユーザー管理が利用可能です。
ダッシュボードから プロジェクト作成 のリンクをクリックしてください:
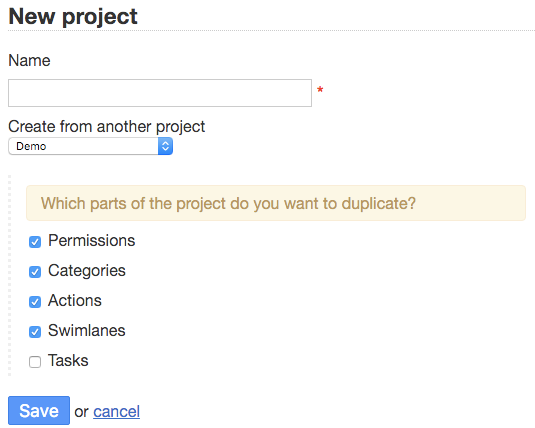
プロジェクト作成フォーム
とても簡単です:分かりやすいプロジェクト名をつけるだけです!
個人プロジェクトの作成¶
- 誰でも個人プロジェクトを作成できます。
- これにはユーザー管理は ありません
- プロジェクトの所有者とシステム管理者のみがプロジェクトにアクセスできます。
ダッシュボードから 非公開プロジェクト作成 のリンクをクリックしてください。
他のプロジェクトから新しいプロジェクトを作成する¶
新しいプロジェクトを作成するときに、他のプロジェクトからこれらのプロパティを複製することができます:
- 権限
- アクション
- スイムレーン
- カテゴリ
- タスク
プロジェクトの編集¶
プロジェクトは随時変更できます。
プロジェクトの名前を変えるには、単に左側の プロジェクトの編集 をクリックしてください。
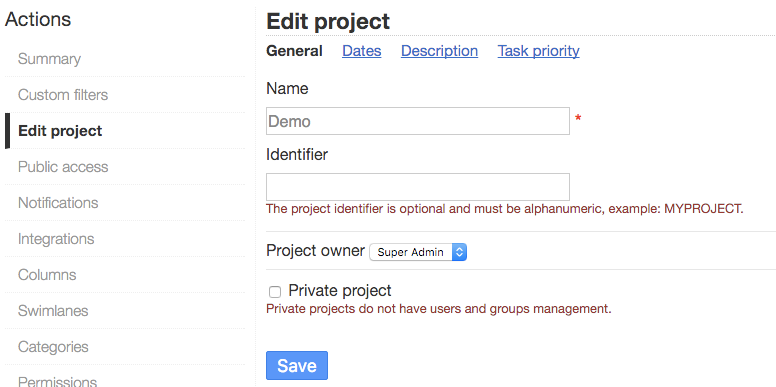
- 開始日と終了日はプロジェクトのガントチャートを生成するのに使用されます。
- プロジェクトの説明はボード上でツールチップとして表示され、また概要ページで表示されます。
- 組織の管理者とプロジェクトの管理者は"個人プロジェクト"のチェックボックスを変更することで、個人プロジェクトをチームプロジェクトに変更することができます。
- また、チームプロジェクトを個人プロジェクトに変更することもできます。
注意: 個人プロジェクトに変更した時に既にアクセス権があるユーザーは、依然としてアクセス権があります。必要に応じて、ユーザーの権限を変更してください。
プロジェクトの削除¶
プロジェクトを削除するには、プロジェクト管理者かシステム管理者でなければなりません。
"このプロジェクトの設定" を開き、左側のメニューの一番下の "削除" を選択してください。
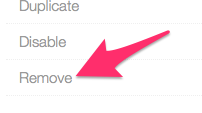
プロジェクトを削除すると、そのプロジェクト内の全てのタスクも削除されます。
プロジェクトの権限¶
個々のプロジェクトは他のプロジェクトと隔離されています。プロジェクトへのアクセスは、プロジェクト所有者から許可を受けなければなりません。
個々のユーザーと個々のグループには、それぞれ違う役割を与えることができます。プロジェクト内での役割は、この3つがあります:
- プロジェクト管理者
- プロジェクトメンバー
- プロジェクトビューアー
システム管理者だけが全てにアクセスできます。
役割の割当ては このプロジェクトの設定 > 権限 で見ることができます:
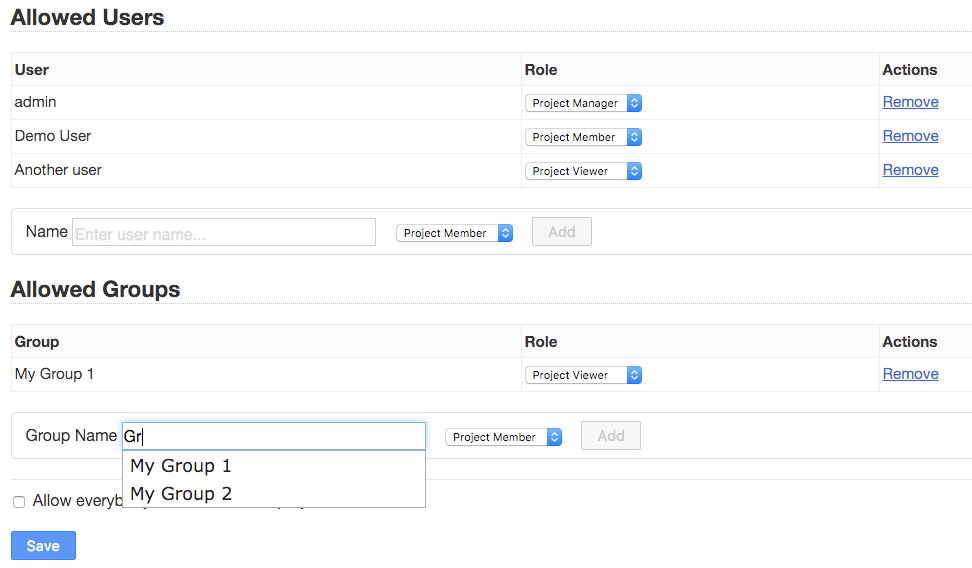
個人プロジェクトでは権限を定義できません。
プロジェクト独自の役割¶
この役目に属する人に特定の制限を掛けるために、プロジェクト独自の役割を作成できます。これらの独自の役割は、個々のプロジェクト毎に定義されます。
独自の役割は、プロジェクトメンバーの役割から継承されます。例えば、誰かを強制的にプロセスに従わせるための独自の役割を作る事ができます。 グループ内の人々には、カラム "仕掛" から カラム"完了" へのタスクの移動だけを許可することができます。
利用可能な制限¶
- プロジェクトの制限:
- タスクの作成を許可しない
- タスクの作成/完了を許可しない
- タスクの移動を許可しない
- カラムの制限:
- 特定のカラムのみでタスクの作成を 許可する
- 特定のカラムのみでタスクの作成を ブロックする
- 特定のカラムのみでタスクの作成/完了を 許可する
- 特定のカラムのみでタスクの作成/完了を ブロックする
- 特定のカラム間でのみタスクの移動を許可する
設定¶
プロジェクト設定から、左のメニューの 独自の役割 をクリックし、ページ上部の 新しい役割を追加 をクリックしてください。
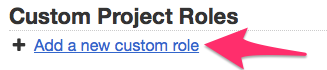
役割に名前をつけて保存してください。
これらは違う種類の制限です:
- プロジェクトの制限
- ドラッグアンドドロップの制限
- カラムの制限
ドリップダウンメニュー上の票をクリックすれば、新しい制限を追加できます:
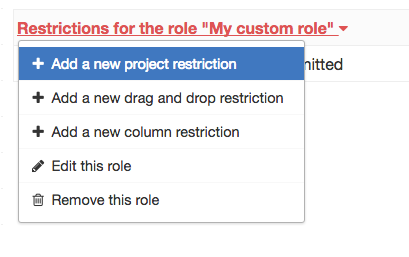
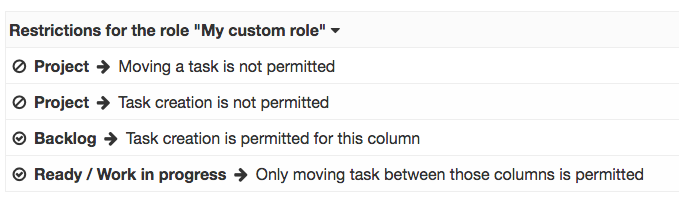
例えば、この役割ではカラム Backlog にのみタスクを作成し、タスクの移動はカラム"Ready"と"Work in progress"間でのみ移動ができます。
左のメニューの“権限” セクションに移動し、望ましい役割をユーザーに割当ててください。
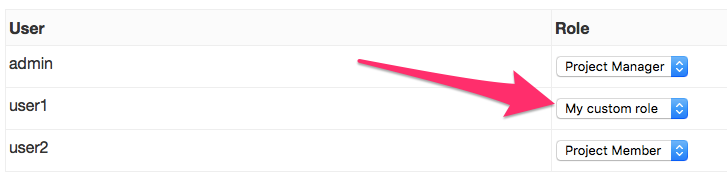
ボードとタスクを共有する¶
デフォルトではボードは非公開になっていますが、ボードを公開することもできます。
公開ボードでは 閲覧のみ可能で、変更はできません アクセスはランダムなトークンにより保護されています。正しいURLを知っているだけで、ボードを閲覧できます。
公開ボードは60秒ごとに自動更新されます。 タスクの詳細も、閲覧のみ可能です。
使用例:
- 組織外の誰かとボードを共有する
- オフィス内の大画面にボードを表示する
公開アクセスを有効にする¶
プロジェクトを選択し、"公開アクセス" をクリックして、最後に "公開アクセスを有効にする" をクリックしてください。
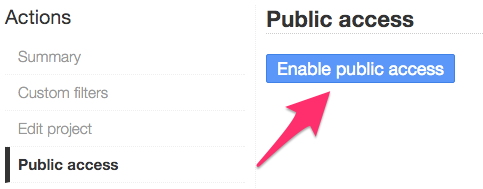
公開アクセスを有効にすると、これらのリンクの組み合わせが生成されます:
- 公開ボードビュー
- RSS フィードのリンク
- iCal配信のリンク
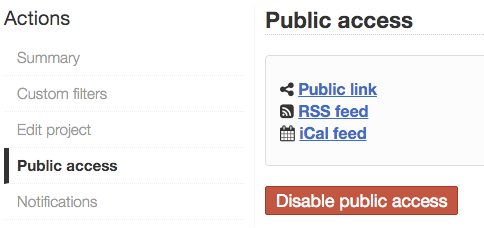
いつでも公開アクセスを無効化することもできます。
公開アクセスの有効化/無効化するごとに、新しいランダムトークンが生成されます 過去のリンクは最早役に立ちません !