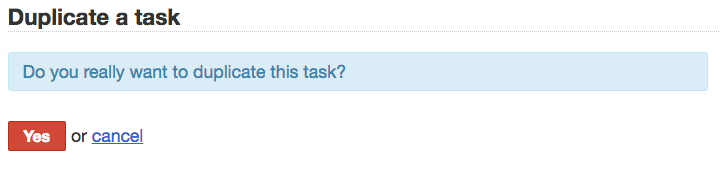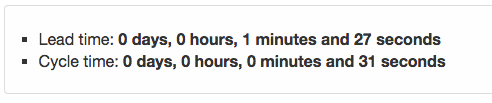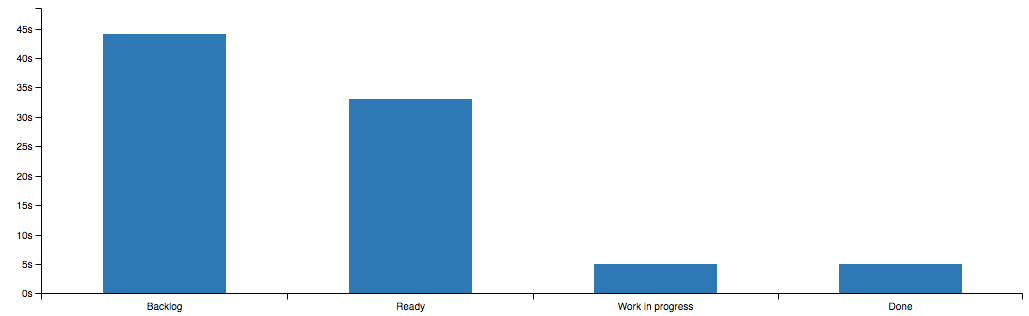タスク¶
タスクの作成¶
ボードから、カラム名の隣にある+(プラス)記号をクリックしてください:
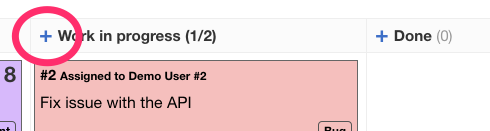
タスク作成フォームが表示されます:
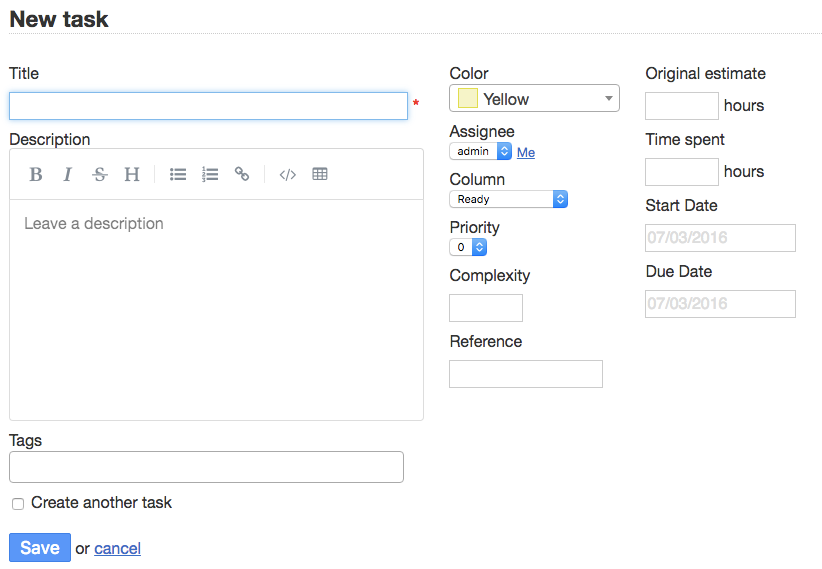
- タイトル: ボード上に表示されるタスク名です。
- 概要: 概要はMarkdown記法を使用します。
- タグ: 関連づけられるタグの一覧です。
- 続けて別のタスクを作成: ここにチェックを入れると、よく似たタスクを続けて作成します (いくつかのフィールドが埋められます)
- 色: カードの色を選択します。
- 担当者: タスクを受け持つ人を指定します。
- カテゴリ: 1つのタスクには、一つのカテゴリのみを割り当てることができます(プロジェクトにカテゴリがある場合のみ表示)。
- カラム: タスクの作成先のカラムを指定します。タスクはそのカラムの一番下に置かれます。
- 優先度: タスクの優先度で、範囲はプロジェクト設定で定義します。デフォルトではP0からP3です。
- 複雑さ: アジャイルプロジェクト管理(スクラム)で使用される、複雑さ・ストーリーポイントは難易度をチームに知らせるための数字です。しばしばフィボナッチ数列を使用します。
- 参照: 例えば別のソフトウェアから付けられたチケット番号といった、タスクの外部参照IDです。
- 初期の見積: タスクを完了するのに必要な時間の見積です。
- 経過時間: タスクが動いているのに経過した時間です。
- 開始日: これは日時のフィールドです。
- 期限: 期限切れタスクは日付が赤で表示され、期限が来ていないタスクは日付が黒で表示されます。date pickerに加えて、いくつかの日付フォーマットが使用できます。
「プレビュー」リンクを使用すると、タスクの詳細をMarkdown記法から変換したものを確認できます。
タスクの移動と複製¶
別のプロジェクトにタスクを複製する¶
タスクビューを開いてから、 別プロジェクトに複製 を選択してください。
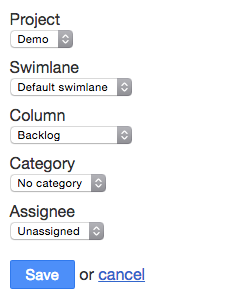
ドロップダウンには、あなたがメンバーになっているプロジェクトのみが表示されます。
タスクをコピーする前に、Kanboardはコピー元とコピー先のプロジェクトの間で共通ではないプロパティを問い合わせます。
基本的には、以下を定義する必要があります:
- 宛先スイムレーン
- カラム
- カテゴリ
- 担当者
タスクを別のプロジェクトに移動¶
タスクビューを開いてから、 別プロジェクトに移動 を選択してください。
タスクを別のプロジェクトに移動も、複製の時と同様に、移動先でのタスクのプロパティを選択しなければなりません。
複製されるプロパティのリスト¶
- title
- description
- date_due
- color_id
- project_id
- column_id
- owner_id
- score
- category_id
- time_estimated
- swimlane_id
- recurrence_status
- recurrence_trigger
- recurrence_factor
- recurrence_timeframe
- recurrence_basedate
タスクの完了¶
タスクを完了すると、ボードからは非表示になります。
しかしながら、検索フォームで status:closed のクエリを使用して検索するか、単純にフィルタのドロップダウンから 完了タスク を選択すれば、完了済みタスクのリストにはいつでもアクセスできます。
タスクを完了するには2つの違う方法があり、一つはボード上のタスクのドロップダウンメニューからです:
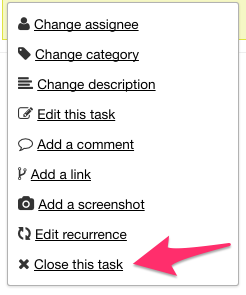
もしくは、タスク概要画面のサイドバーメニューから完了できます:
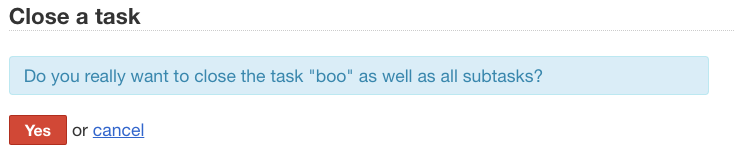
注意: タスクを完了するとき、すべての未完了のサブタスクの状態は 完了 に変更されます。
内部リンク¶
予め定義された関係性でタスク同士をリンクすることができます:
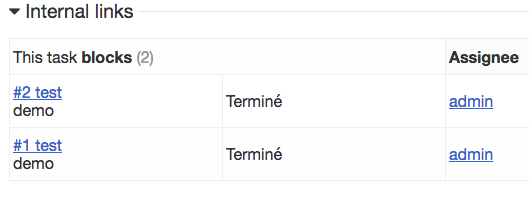
また、プロジェクトを跨いでタスクをリンクすることも可能です。
既定の関係性:
- 次に関連します
- 次をブロックしています | 次にブロックされています
- 次にブロックされています | 次をブロックしています
- 次に重複しています | 次に重複しています
- '次に重複しています | 次に重複しています
- 次に重複しています | 次の親タスクです
- 次の親タスクです | 次に重複しています
- 次のマイルストーンを目標とします | 次のタスクのマイルストーンです
- 次のタスクのマイルストーンです | 次のマイルストーンを目標とします
- 次を修正します | 次に修正されます
- 次に修正されます | 次を修正します
これらのラベルはアプリケーション設定内で変更できます。
タスクの推移¶
カラム間でタスクを移動する都度データベースに記録されます。

タスクビューから、これらの情報が利用できます:
- アクションを起こした日時
- 移動元カラム
- 移動先カラム
- 実行者(タスクを移動したユーザー)
- 元のカラムでの経過時間
反復タスク¶
かんばん方法論において、反復タスクは日付には基づかないボード上のイベントです。
- 反復タスクは事前に決めておいたイベントが起きた時に、タスクをボード上の最初のカラムに複製します。
- その期限日は自動的に再計算されます。
- 親タスクと、生成された子タスクは、IDをそれぞれに記録します。
設定¶
タスクビューのページに移動するか、ボード上のドロップダウンメニューを使用して、反復タスクの編集 を選択してください。
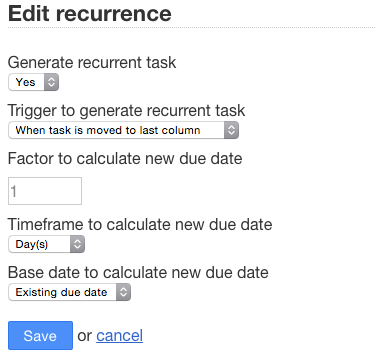
現在のタスクが新しい反復タスクを生成するには3つのトリガーがあります:
- タスクが最初のカラムから移動されたとき
- タスクが最後のカラムに移動したとき
- タスクが完了したとき
現在のタスクに期限が設定されていれば、新しい期限を再計算するための要素として日数、月数、年数を設定できます。新しい期限を計算するための基準日は、既存の予定日か、実行日のどちらかを使用できます。
スクリーンショットを追加¶
時間を節約するために、Kanboardに直接画像をコピー・ペーストできます。これらの画像はタスクへの添付としてアップロードされます。
例えばissueを説明する際にスクリーンショットを取る時に特に便利です。
タスクのドロップダウンメニューかタスクビューのページ内から、直接スクリーンショットを追加できます。
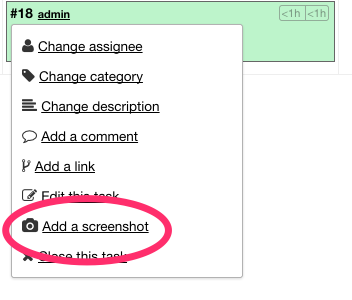
新しい画像を追加するには、スクリーンショットを取って、Ctrl+Vか、Command+V(Mac)を押してください:
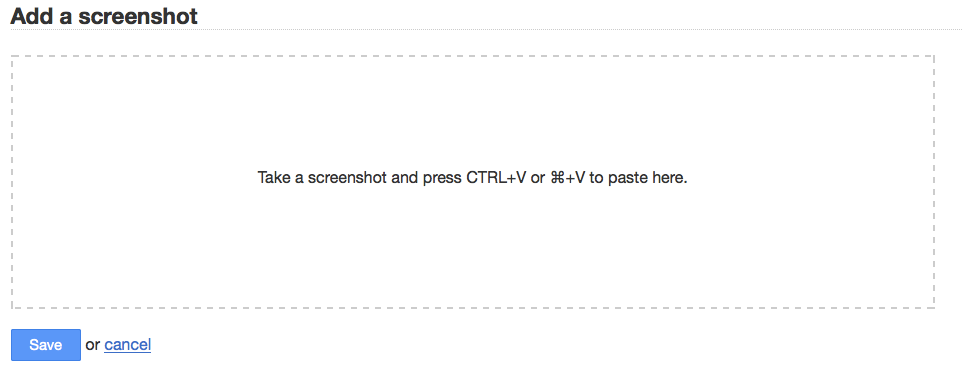
MacOSXでは、これらの方法でスクリーンショットを取れます:
- Command-Control-Shift-3: 画面全体のスクリーンショットがクリップボードに保存される
- Command-Control-Shift-4を押してから、エリアを選択する: 選択したエリアのスクリーンショットがクリップボードに保存される
- Command-Control-Shift-4, を押してから、スペースキーを押し、ウインドウをクリックする: ウインドウ単体のスクリーンショットがクリップボードに保存される
また、いくつかのサードパーティーのアプリケーションは注記やシェイプ付きのスクリーンショットを取れます。
警告
この機能は一部のブラウザで動作しません. Safari https://bugs.webkit.org/show_bug.cgi?id=49141 では、左記のバグにより動作しません。
タグ¶
Kanboardでは、一つ、または多数のタグとタスクを関連付けることができます。全てのプロジェクトに共通するタグも、特定のプロジェクト用のタグも定義することができます。
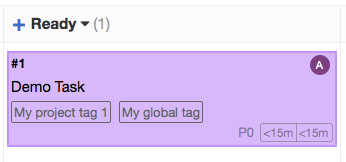
タスクのフォームから、希望するタグを入力できます:

フォームのオートコンプリート機能が利用可能なタグをサジェスト表示します。
また、タスクのフォームから直接タグを作成することもできます。デフォルトでは、タスクのフォームから作成したタグは、現在のプロジェクトに関連付けられます:
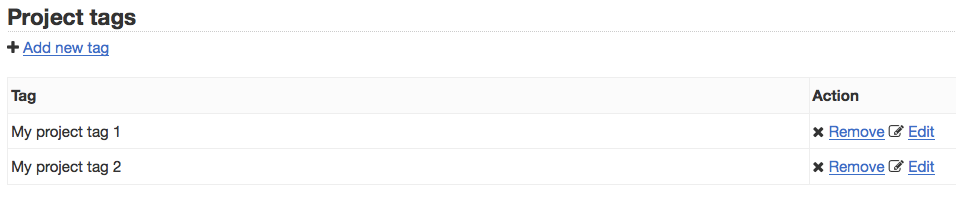
全てのタグはプロジェクト設定で管理されます。
全てのプロジェクトに共通するタグは、アプリケーション設定から定義してください:

タグに基いてタスクを検索するには、属性"tag"を使用してください: